The Ultimate Guide to How to Send a Text From a Computer
Published: Jul 31, 2019
Updated: Aug 6, 2023
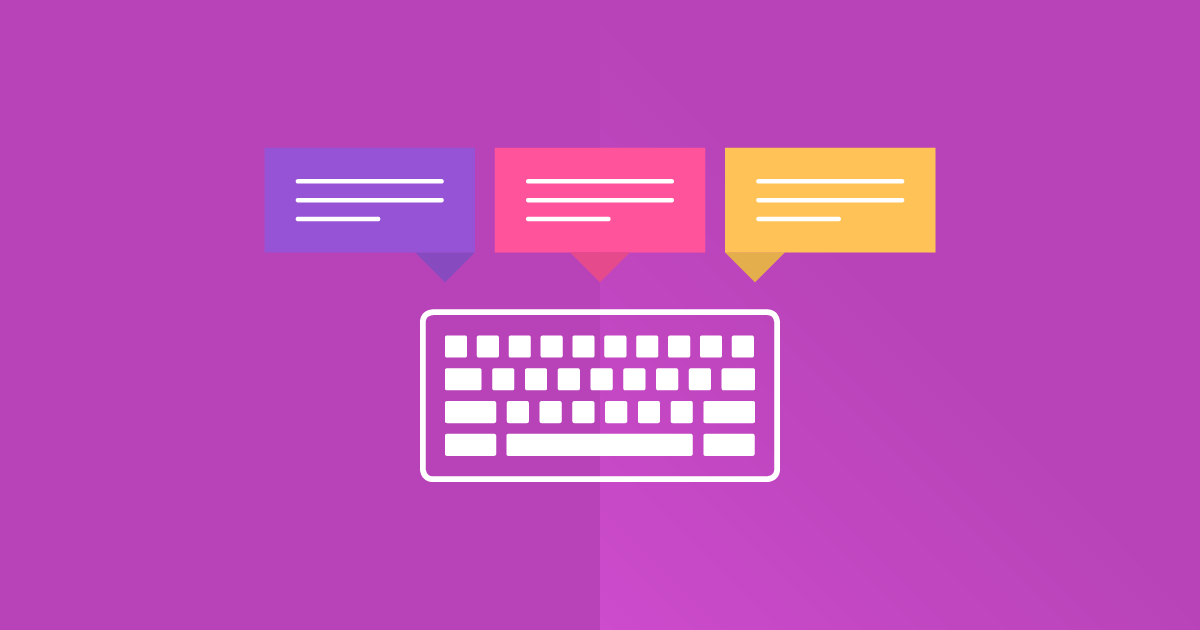
We all agree that smartphones these days tend to have bigger screens. But even as screens keep getting bigger, it’s still a bit of a hassle for people to compose longer texts on their cell phone. From typos to straining eyes, sending texts on a smaller screen does have its disadvantages But since SMS marketing is one of the most popular methods, we continue to use smaller screens.
A question arises: Can we text from a computer? The answer is definitely yes. Whether you want to do it because it’s better for business messaging or because it’s easier, you have more than one option to do so.
Why Text from a Computer
It’s Convenient and Efficient
Many people tend to type faster and compose messages more easily with a computer. Computers have full-sized keyboards, which make it easier to type out an SMS text as opposed to using the tiny touchscreen keyboards on smartphones. You’ll find this convenience especially beneficial when you’re frequently sending long or complex messages with links and all.
It Enables Multi-Platform Integration
Numerous SMS platforms that operate on computers are known to offer integration with various services and applications. This lets you send messages directly via your email client or other channels. You’ll be able to streamline your communications and manage conversations alongside other tasks without having to switch between devices.
Get Started Now
Reach your clients now and claim your 30-day free trial. No credit card required.
It Provides an Extensive View of Conversations
The larger size of computer screens gives you a more extensive view of your message threads. By having a larger display to look at, you can read and reply to text messages more easily and view multiple conversations at the same time without straining your eyes.
It Simplifies Copy-Pasting and File Sharing
Although you can do this with a smartphone, copying and pasting content into SMS messages is much easier on a computer. This makes it easier to share links, documents, and other data from web pages or other applications. Certain business messaging platforms allow for file sharing, enabling you to send pictures, PDFs, and other media directly from your computer.
It Facilitates Scheduling and Automation
Scheduling and automation are common features among many online texting platforms for computers. You can schedule messages for a certain date and time, making it easy to plan and coordinate time-sensitive communications. Automation features on computers can also come in handy for sending mass texts or recurring updates and notifications without much effort.
It Offers Synchronization and Backup
Syncing with mobile devices is another benefit that you get from many computer-based SMS communication portals. Your messages will be consistent across your devices, and you can gain quick access to your entire SMS history. A lot of platforms even offer backup options that allow you to safeguard your important text message information on your computer.
8 Ways to Send an SMS from a Computer Screen
1. How to Send a Text Message from a Computer with Extensions
Perhaps the most practical way to send a text from a computer is by converting an email to an SMS. There are a few ways to go about this.
If you use Gmail and popular web browsers like Google Chrome or Firefox, you can download an extension. After enabling the extension, you will see a phone icon near the send button on your Gmail account.
After that, you can compose your message and click on the phone button. Then, you enter the destination number and send the text to a phone from a computer. If the recipient replies to the text, it comes to your email automatically. You can send ten free texts from a PC each month with the extension.
2. How to Send Free Text Messages Through Email
If you don’t use Gmail or a popular browser, you can send your messages via a telecom operator gateway. This option is available mainly in the US and Canada. To do this, you need to know the telecom operator of the recipient and the operator’s gateway address.
Log in to your email application or website and compose the text you want to send. After that, type in the 10-digit destination phone number in the “To” field and add the carrier’s gateway address next to it. Common examples of gateway addresses include:
T-Mobile: @tmomail.net for both SMS and MMS
Verizon: @vtext.com for SMS and @vzwpix.com for MMS
AT&T: @text.att.net for SMS and @mms.att.net for MMS
To send a text message to an AT&T cell phone from your computer, for example, log in to your email account. Then, compose the text you want to send and write the 10-digit number followed by @txt.att.net in the “To” field. Now, you can send the email as you would normally do. Subsequently, the recipient will receive your email as a text message. When the recipient replies to your message, it arrives in your email inbox.
3. How to Send an SMS from a Computer Using iMessage
Sending texts from a computer using iMessage is a walk in the park. To start, open the iMessage application on your MacBook. Then, click on the “contacts” icon in the top-left corner of the screen. Next, find the contact that you want to reach and click on their name. Once you’ve done that, you’ll see a text field appear at the bottom of the screen. Type your message into that field and hit “enter” to send it.
4. How to Send SMS from a Computer Via Messages by Google
You can send messages from your computer just as effortlessly with Google’s Messages as you could with iMessage. To begin pairing your PC and Android device, all you have to do is scan this QR code. Once everything is set up, you should be able to send an SMS from your PC with a WiFi connection.
5. How to Send a Text Message from a PC Using Google Voice
Using Google Voice to send free texts from a computer is an excellent choice. To get started, go to voice.google.com and select the "Messages" option.
To send your message, select "Send a message" at the top of your screen, then enter your message, and your contact's phone number and then click "Send.
Google Voice also allows you to view and reply to incoming messages. As long as they don't exceed the two-megabyte restriction, you may even send GIFs or photos with your text.
6. How to Send a Message from a Computer Via a Wireless Carrier’s Website
Certain wireless carriers allow you to send SMS and MMS messages directly via their online portals. You can use your web portal to access the portal (such as My Verizon for Verizon users) and sign in.
Once you’re in, use the website to send messages to a cellphone from your computer. Some carriers like T-Mobile even offer desktop apps for more convenient access—which means you won’t need to use your browser to open the software.
7. How to Send SMS Messages Through Microsoft’s Phone Link App
Microsoft’s Phone Link App is another easy way to send a text message from your PC. All you need is a Microsoft account, the Link to Windows app on your phone, and a computer that’s linked to the same network as your mobile device. Note that Phone Link is the PC version of the app, while Link to Windows is the smartphone version.
Use the QR code in the Phone Link or Link to Windows application to connect your PC and mobile phone. Next, open the Phone Link app on your computer and click on “Messages.” Start a new chat by selecting “New Message.” Then, choose the recipient by typing in their name or number, and start texting.
8. Sending an SMS from a Computer via Business Texting Software
One of the easiest ways to send a text message from a PC is by using an SMS marketing platform like Dexatel. As a leading provider of business messaging and communication solutions, Dexatel offers a platform that simplifies the process of computer texting. All you need to do is create an account using your computer, register for a sender ID, and you’re good to go.
Once the setup is complete, you can start using your computer to send text messages directly to your customers’ phones. The platform makes it easy to send and receive SMS communications on your PC. You’ll also be able to schedule SMS campaigns, use various text message templates, and more.
Choosing the Best SMS Platform for Texting from a Computer
1. User-Friendly Interface
Make sure the online texting platform that you choose has an interface that’s intuitive and easy to use. Composing, sending, and managing text messages from a computer should be a hassle-free process.
2. Scalability
Go for a platform that offers flexibility and can scale with your business. The messaging solution must accommodate your company's growing needs without sacrificing performance.
3. Reliability
You’ll want the platform provider to have a proven record of reliability and high deliverability rates. Evaluate the platform’s performance by checking customer reviews and testimonials.
4. Security
The platform you opt for must comply with data protection and privacy regulations. Check for solutions like two-factor authentication and secure storage of data to safeguard sensitive information.
5. Integration Capabilities
If you’ll be combining your computer text messaging efforts with existing systems like CRM, make sure the SMS platform enables a seamless exchange of data through APIs or integration options.
6. Customer Support
Consider the quality of customer support that the platform provider offers. Timely and helpful support is crucial when you have urgent questions or technical issues.
7. Pricing Structure
Check the pricing plans and account for the cost implications with your expected usage in mind. The provider should have transparent pricing, so keep an eye out for hidden fees.
8. Free Trial Version
Many SMS marketing platforms offer a free trial version. If this option exists, try it out to see if the platform’s features suit your needs.
Best Practices for Sending Text Messages from a Computer
Use keyboard shortcuts: Get familiar with keyboard shortcuts for functions that you use frequently in SMS texting. Shortcuts like sending, copy-pasting, and selecting contacts can boost speed and productivity when texting from a computer.
Schedule your messages: Make use of your SMS platform’s scheduling feature to send messages that you have planned in advance. This is ideal for setting up your campaigns in batches and maintaining a consistent texting schedule.
Automate workflows: Use SMS APIs to automate the process of sending messages that are triggered by certain actions like order placements. Doing so helps streamline communication and minimize the need for manual intervention.
Create text message templates: Prepare a series of SMS templates for frequent scenarios to speed up the texting process. You can make them relevant to each of your recipients by customizing them with personalized fields such as names or dates.
Auto-complete contacts: If possible, consider enabling auto-complete or contact suggestions when typing contact names or phone numbers. This feature reduces the risk of typing mistakes and saves time by minimizing the need to manually search for recipients.
Integrate with CRM or customer database: You can also boost efficiency when texting from a computer by integrating your SMS platform with your CRM database. If you send messages to specific audiences often, this lets you add recipients easily from existing records instead of doing it manually.
Enable two-factor authentication: Add an extra layer of security when texting from a PC by enabling two-factor authentication on your business texting platform. As a result, only authorized users will be able to access and send messages.
How to Send Anonymous Texts from a Computer
The only way to send anonymous SMS texts is with the help of third-party websites. You may want to prank your friend, send an anonymous tip, or use it for any other reason. Note that you should never send a message from a computer to abuse, harass, or threaten someone. Actions like these will be considered illegal. The following websites allow you to carry out anonymous messaging from a computer for free.
SendAnonymousSMS
SendAnonymousSMS is a user-friendly website that allows you to send anonymous texts for free. You don’t even have to register to get started. First, write the SMS sender’s phone number. Then, choose the country and write the destination number. Upon completing these steps, type your message and security code—the website allows up to 145 characters.
TextEm
TextEm also doesn’t require registration to send an SMS from a computer. Write the recipient’s phone number, mobile carrier, and text. You can type up to 150 characters per text message.
While the website allows you to send text messages to over 90 telecom operators, the country range is still limited. If you live anywhere other than the US, Canada, or Europe, you can’t use this website to text from a desktop or laptop.
SendSMSnow
While SendSMSnow requires registration, it comes with more advantages. With this texting app for computers, you can create contacts and send them texts periodically. You can also view the history of sent texts, and send group messages.
With SendSMSnow, you get to send unlimited messages but only in a handful of countries. The website allows you to use up to 130 characters for each text.
TxtDrop
TxtDrop is another useful website for sending anonymous text messages. However, only those living in the US and Canada can use this platform. TxtDrop’s advantage over the others is that you can receive a reply to your message if you want to. And while the website doesn’t have a character limit either, you should always remember to keep your messages short—between 120 and 160 characters.
How to Receive Text Messages on a Computer
There are a few different ways to get text messages from a cell phone on your computer, but one of the most common is to download a software. Some popular ones include iMessage for Mac and MyPhoneExplorer for PC.
After having downloaded and installed a program, you will need to connect your phone to your computer via a USB cable. The program should then show your text messages and allow you to read them on your computer.
If you're using WhatsApp or Viber Business Messaging on your computer, you can get text messages on your PC as well.
Do this by opening WhatsApp or Viber on your computer and clicking on the "Menu" icon. Then, click on "Settings" and select the "Notifications" option. From here, enable notifications for both WhatsApp and Viber.
Once you have notifications enabled, you will start receiving text messages on your computer whenever you receive a new one on either WhatsApp or Viber.
How Rona Scrubs Boosted Productivity by Texting from a Computer
The benefits of switching SMS communications from a mobile phone to a computer are no secret. And one organization that is no stranger to these benefits is Rona Scrubs, an Australian non-profit dedicated to providing free scrubs to healthcare workers during the COVID-19 pandemic.
Before using computers to send SMS text messages, Rona Scrubs used to confirm orders by manually texting their contacts. The entire process would take over five hours. But by switching to an online computer-based portal, it only took 20 minutes. The organization immediately saw a spike in efficiency and productivity as a result.
